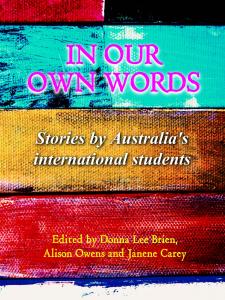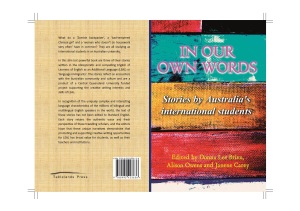In this post, I walk you through how to make a print cover for a self-published book, using readily available software that’s either free or low-cost and doesn’t require a graphic designer’s licence to drive. I’ve included tips and hints from my own experience that I hope will make the process easier for you, but I don’t claim to be an expert, so do feel free to contribute in the comments below.
Background
The interior of the book was created with Pressbooks.com, which has a WordPress style interface, a wide range of gorgeous themes to choose from, and multiple output formats: a PDF file for the printed book, Mobi for Kindle and EPUB for iBooks and Kobo. You can build your book for free but they charge $US99 to remove the watermarks from the PDF and ebook versions. Keep an eye out for one of their 35% off promotions. I chose the US trade paperback size of 6×9 inches, or 15.24×22.86cm.
Step 1: Get a good-looking front cover
I customised a professionally-designed front cover on http://www.selfpubbookcovers.com/ and bought it for $US69. You choose your image online then add text and styling to the title and author fields. The image you chose is then removed from their website, so you won’t find yourself in the embarrassing position of seeing your book dressed in the same cover as someone else’s.
Of course, you could use a photo you’d taken yourself and design the whole front cover from scratch, but as you will see by looking at http://lousybookcovers.com/ there are many ways you can get this wrong, and the result might be merely sub-standard or at worst aesthetically ghastly.
Here’s my front cover:
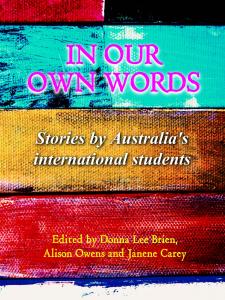
You can download a small, low-resolution JPG version of the cover (72 dpi) that’s suitable for screens and a high resolution (300 dpi) JPG that’s for printing. You can keep making changes and downloading covers until you are happy with it. If you only want an ebook, you’re finished! If you want a cover for a printed book, you need a back cover and spine as well.
Selfpubbookcovers will arrange a designer to add the back and spine to your front cover for another $US125. If you’re not a geeky type, paying up is probably your best option. But if you have an eye for detail and are comfortable experimenting with unfamiliar software until it does what you want, it’s not difficult to do it yourself.
One glitch you might strike is that if you intend to print your book using a commercial short-run digital printing service instead of Amazon’s Createspace, you might be asked to make sure any colour images are in CMYK format instead of RGB. (This is all about how colour is represented. Computer screens use a combination of Red Green Blue to make all the colours you need, while printers use Cyan Magenta Yellow Black). Translating between RGB and CYMK can be complex and generally you need some high-end image processing software like PhotoShop to do it.
I simply emailed selfpubbookcovers and asked if they could send me my cover in CMYK format and was delighted when they promptly did. Their creative director even improved it by adding a drop shadow to my subtitle!
Note that it’s normal for the CMYK image to look duller than the RGB version. When it’s printed it will look a bit better than it does on screen, but it still won’t be identical.
Step 2: Design your full print cover
Work out how big your whole cover needs to be. This depends on the number of pages in your book, the type of paper you intend to use, and the trim size (this is your chosen page size). Createspace has a template generator at https://www.createspace.com/Help/Book/Artwork.do and http://bookow.com/resources.php#cs-cover-template-generator has a slightly different one, and they also offer an ISBN barcode generator.

I wanted the option of printing the book in Australia, because postage is a killer when you print author copies via Createspace, not to mention the Aussie dollar being so low against the greenback. I used information provided by SOS Print+Media http://web.sos.com.au/index.php/self-publishers-guide.html to work out how much to allow for my spine, then calculated the other dimensions by adding the standard bleed of 0.125 inches (0.3175cm) to top, bottom and sides. The bleed is the ‘safety margin’ you allow on your cover to accommodate the fact that it will be printed on larger stock and then trimmed to size.
The book(let) I was publishing was only 40 pages, so it didn’t have a proper spine, but the calculator said I should allow 0.13 inches, or 0.33cm for it. I chose creamy coloured paper for the interior of the book, which is the standard for paperbacks, rather than white.
So remembering that I chose to have a 6×9 inch (15.24 x 22.86cm) book, here are my calculations:
Cover width = bleed + page width + spine width + page width + bleed, or 0.3175cm + 15.24cm + 0.33cm + 15.24cm + 0.3175 = 31.5cm
Cover height = bleed + page height + bleed, or 0.3175cm + 15.24cm + 0.3175 = 23.5cm
Individually, the front and back with a bleed on three sides measured width 15.24+0.3175 = 15.5575cm and height 22.86+0.3175 = 23.5cm, while the spine itself was width 0.33cm and height 23.5cm.
It’s important to be clear and precise in your measurements, to avoid grief later on.
Step 3: Edit your image
Edit your front cover image to make it the correct size and colour format. There are some traps here. I’ve already explained that you might need a friend with PhotoShop to convert the colours to CMYK; the other difficulty is making sure your image stays at 300 dpi. JPG is notorious for being a ‘lossy’ format. Every time you edit and save a JPG file to disk, it throws away a little of its resolution in order to save space. So keep a copy of your original, in case you need to start from fresh, and save your edited file as TIFF instead of JPG. And watch out for editing programs that helpfully save in a lower resolution, like MS Paint.
The high-res JPG I got from selfpubbookcovers was 3125 x 4167 pixels in size, or 10.42 x 13.89 inches at 300 dpi. To do the translation from pixels to inches, I used the simple calculator at http://auctionrepair.com/pixels.html But my front cover, including top, bottom and bleed on the right-hand side, needed to be 6.125 x 9.25 inches, or 1837 x 2775 pixels.
So I downloaded IrfanView (freeware) from http://www.irfanview.com/ and used it to resize and crop. Keeping the same aspect ratio, so the width and height stayed in proportion, the closest I could get was 2081 x 2775, which was still 2cm too wide. Cropping a little more on the left than on the right allowed me to centre the text to the trim size, rather than having it centred to trim size+bleed. My bleed was 3mm, so I cropped 1.3cm from the left and 0.7cm from the right.
Step 4: Make the cover in Microsoft Publisher
Fire up Publisher, which comes with the Microsoft Office suite. The procedure for getting the correctly sized cover with a bleed is a little fiddly but not hard. You need to think in terms of three sizes. There’s the printer page, which you need to set big, like A3. Then there’s the size of your cover including bleeds. And there’s the actual size of your trimmed cover.
You design your cover in Publisher after setting a page size for your document that includes the bleeds, then just before you ‘print’ (export your PDF) you reset the document page size to the actual cover size. By ‘printing’ to A3, you will get cover plus bleeds, and optionally, crop and bleed marks. If the printer connected to your computer won’t let you have A3 paper size, select Microsoft XPS Document Writer instead (A3 landscape, one page per sheet, save settings with publication). Then click the down arrow next to the printer name and go to the Advanced Output Settings. Tick ‘Allow bleeds’. Here you can also indicate whether you’d like bleed marks and crop marks included. Createspace doesn’t want them, other commercial printers probably will.
So, to make my book cover, I set my printer settings to MS XPS Document Writer A3 Landscape (29.7 x 42 cm, 11.69 x 16.53 inches) with crop and trim marks, and my publication page size to have no margins and to be 31.5 x 23.5, which is my cover including spine plus bleeds of 0.125 inches or 0.3175cm on all four sides.
You can insert the PNG template file that Createspace will generate for you (see https://www.createspace.com/Help/Book/Artwork.do) and use it as a guide, laying objects on top of it and removing it later. My measurements were slightly different, so I didn’t do this.
I drew a text box the size of the cover+bleeds page and coloured it textured yellow. On top of that on the left-hand side I placed a text box for the blurb, and another for the spine. Using ‘sample fill colour’ I made the spine be one of the colours from the front cover image. Towards the bottom on the left-hand side I inserted two PNG images -– my Tablelands Press logo and the book’s ISBN barcode image, which I’d made using http://bookow.com/resources.php#isbn-barcode-generator
I put my CMYK image on the right-hand side of the page, zooming in to make sure it was properly aligned with the spine.
Note that when you are adding text and extra images to your cover, you should keep them at least 3mm from the actual edge of the page (or 6mm from the page on the screen that includes bleed).
If your book has enough pages to warrant a proper spine, you’ll want to add a couple of text boxes containing the book’s title and your name. Publisher will let you orient these sideways.
When I was happy with the layout, I reset my document’s page size back to the book’s actual trim size, which was width 30.48+0.33 = 30.81cm x height 22.86cm. The margin rulers indicated that the page started at -0.3cm, which is what I wanted. Then I used the commercial printing wizard to make the PDF and save it compressed with the PUB file in a folder.
Step 5: Check it worked
Just to be sure, put your cover PDF on a USB stick and take it somewhere that can print an A3 colour page. At my local public library it cost only $4 to do a test print.
Here’s the finished product:
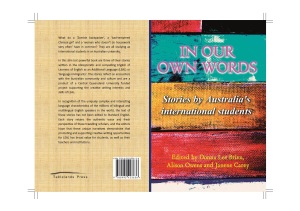
- Note, I amended this cover slightly to widen the purple divider down the centre from 3.3mm to 6mm, after the printers told me they couldn’t guarantee such a narrow strip would be placed accurately enough on the spine of every book. Making the purple section wider meant at least some would wrap to the front and back, which was fine, and the spine would be covered.